
При работе на компьютере многие начинают замечать, что пространства на жестком диске становится все меньше. И даже когда, казалось бы, ничего нового не скачивается из Интернета или других носителей информации, а свободное пространство все равно «куда-то девается». Сегодня, как раз и поговорим о таком явлении как потеря дискового пространства и какие меры необходимо принимать для очистки жесткого диска или же системы в целом.
Куда девается место на жестком диске?
Сейчас мы будем говорить о системном диске, то есть о диске, на котором установлена операционная система.
Итак, начнем с того, что пользователи сами захламляют его. Да-да, Друзья, не удивляйтесь! Мы сами, в первую очередь, захламляем его «своими руками»! Как? Спросите Вы. Отвечу. Все дело в том, что Рабочий стол находится именно на системном диске (для простоты, обозначим его латинской буквой С) и естественно все, что находится на Рабочем столе, хранится как раз, на системном диске С. Какой напрашивается вывод? Правильно. Держать Рабочий стол в порядке! А именно переместить всю информацию на другой локальный том. Вот Вам еще один фактор в пользу разбиения жесткого диска на разделы. Если у Вас он еще не разбит, рекомендую сделать это.
Второй момент – это Корзина. Ведь она тоже является ничем иным как папкой, хотя и своеобразной. Решение? Очищаем Корзину!
Третий момент – по адресу C:\Пользователи\Администратор\Загрузки (где Администратор – имя Вашей учетной записи) по умолчанию сохраняются все файлы, которые Вы скачиваете из Интернета с помощью браузера. Тут, по-моему, тоже все предельно просто – чем меньше в этой папке файлов, тем больше освобождается места на системном диске, с учетом того, что эти файлы удалены или перемещены на другой локальный том.
Это что касается таких практических рекомендаций по поводу хранения и структурирования информации на жестком диске. Теперь давайте поговорим о том, как «вредит» сама система в плане потери дискового пространства.
В процессе работы программ, сами программы создают временные файлы для хранения всяких данных, которые необходимы до завершения работы программы. Казалось бы, эти временные файлы должны удаляться автоматически самой программой по завершению работы, но так происходит далеко не всегда. И эти файлы имеют свойство «вечно копиться» где-то там, в глубинах жесткого диска. Кстати, об этом многие не знают.
Еще есть временные файлы Интернета. Это и кэш браузера и журнал посещений и т.д. и т.п. , которые тоже беспрестанно и методично сохраняются, где бы Вы думали? На диске, на котором установлен браузер, а это, как правило, наш любимый системный диск С. Ведь мы оставляем по умолчанию адрес, когда устанавливаем какую-то программу. Нет, я не призываю Вас ставить весь софт на другой раздел, напротив, установка программ именно на системный диск является более рациональной, нежели на другой локальный том.
Одной из многих рекомендаций для Вас будет – удаление ненужного программного обеспечения. Здесь уж Вы сами посмотрите, что Вам нужно, а что нет. Однако удалять программы нужно тоже корректно.
Вернемся к временным файлам. Избавляться от них можно также с помощью программы Ccleaner. Пользуйтесь Ccleaner периодически. Очень полезная программа!
Конечно же, можно поудалять все ненужные файлы путем очистки папки Temp. И вначале нам нужно включить отображение скрытых файлов и папок:
Открываем папку «Компьютер» и в левом верхнем углу жмем кнопку «Упорядочить» и выбираем пункт меню «Параметры папок и поиска»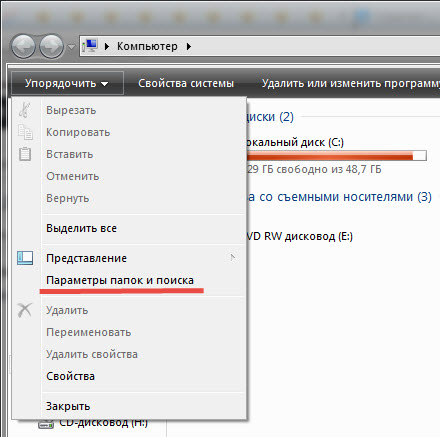
В открывшемся окне переходим на вкладку «Вид» и устанавливаем точку напротив пункта «Показывать скрытые файлы и папки». Затем жмем «Применить» и «ОК»
Далее идем по адресу C:\Windows\Temp. В эту папку ОС Windows и сохраняет все временные файлы, которые, напомню, нам не нужны. От количества и объема этих файлов как раз и «страдает» наше с Вами свободное дисковое пространство. Поэтому смело их удаляем. Выделять все файлы мышью порой бывает довольно трудоемким занятием. Мы поступаем проще, нажимаем на клавиатуре сочетание клавиш Ctrl+A. После чего, абсолютно все файлы станут выделенными. А теперь самое интересное – беспощадно жмем Delete (Del)!
Система как всегда параноидально спросит нас «Действительно ли мы хотим удалить все эти файлы?» На что мы утвердительно отвечаем «Да»!
В процессе удаления у Вас может вылезти вот такое окно.
В нем говорится о том, что в данный момент времени операционная система работает с каким-то из этих файлов или же открыта какая-то папка, в этом случае жмем «Пропустить».
Теперь почистим еще одну папку в которой хранятся временные файлы каждого пользователя (если у Вас несколько учетных записей). Нажимаем кнопку «Пуск» и в командную строку вводим вот такую штуку — %temp%, затем жмем Enter, в результате чего откроется окно:
Находится эта папка по адресу C:\Пользователи\AppData\Local\temp. И повторяем процедуру удаления описанную выше.
Добавлю еще один способ очистки жесткого диска, так скажем, внутренними возможностями Windows. Идем «Компьютер», кликаем правой кнопкой мыши по диску, который нужно очистить, выбираем пункт меню «Свойства». На вкладке «Общие» Вы увидите кнопку «Очистка диска», жмем на нее.
А дальше остается дождаться завершения процесса очистки.
 Вот так можно очистить место на жестком диске, но бывает такое, что особой разницы Вы не увидите и нужно делать дефрагментацию или, же если совсем срочно нужно освободить место, то можно сжать данные хранящиеся на диске. Однако последний вариант я настоятельно не рекомендую использовать или использовать только в крайних случаях.
Вот так можно очистить место на жестком диске, но бывает такое, что особой разницы Вы не увидите и нужно делать дефрагментацию или, же если совсем срочно нужно освободить место, то можно сжать данные хранящиеся на диске. Однако последний вариант я настоятельно не рекомендую использовать или использовать только в крайних случаях.







